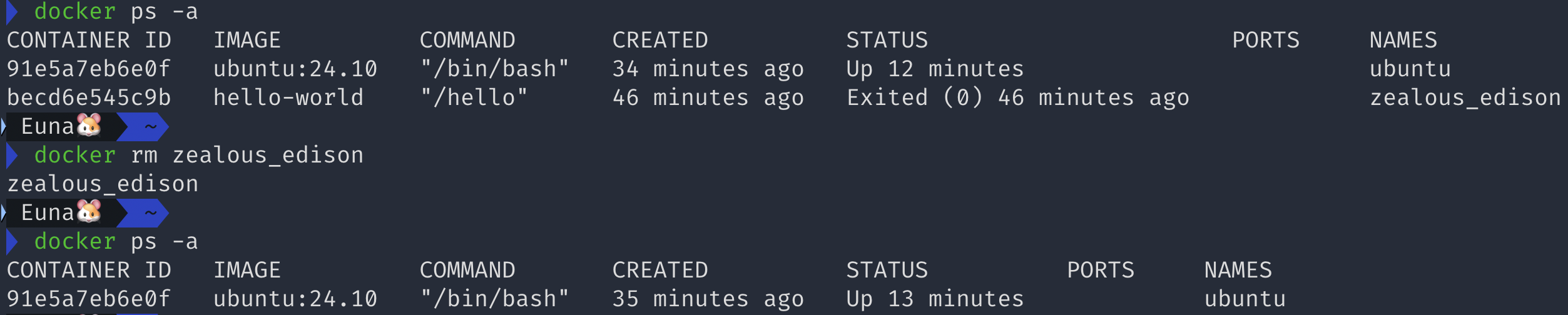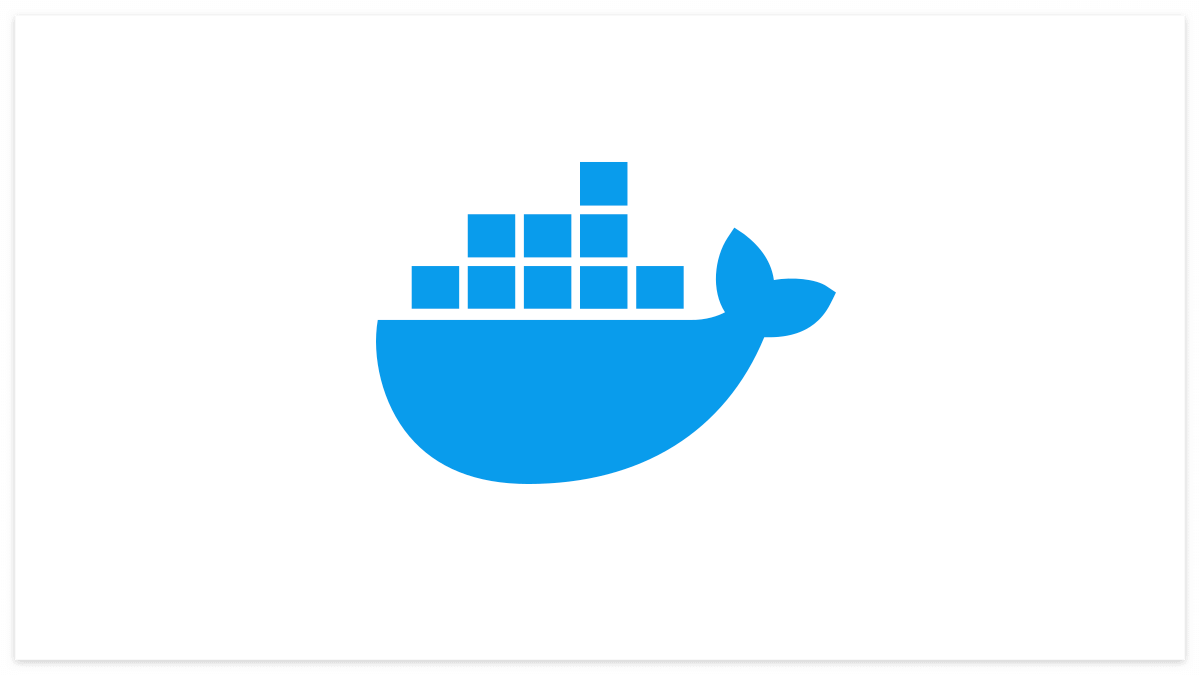
맥북은 윈도우의 WSL 같은 프로그램이 없기 때문에 가볍게 돌리기 위해 도커를 사용하여 우분투를 설치해보겠습니다.
1. Docker 설치
우선 아래의 링크에서 각자 사양에 맞는 dmg 파일을 다운로드 해주세요
https://docs.docker.com/desktop/install/mac-install/
Mac
Install Docker for Mac to get started. This guide covers system requirements, where to download, and instructions on how to install and update.
docs.docker.com
만약 cpu 가 intel 이시면 intel 버전을, M1~3에 해당하시면 Apple Silicon 버전을 다운로드 해주시면 됩니다.
2. Docker 실행
Docker Desktop 설치가 완료되었으면 해당 프로그램을 실행시켜 주시고,
iTerm 이나 각자 사용하시는 터미널로 아래의 명령어를 실행하셔서 제대로 구동되고 있는지 확인하여 줍니다.
docker run hello-world아래와 같은 내용이 출력되면 도커가 정상 작동 중인 것입니다.
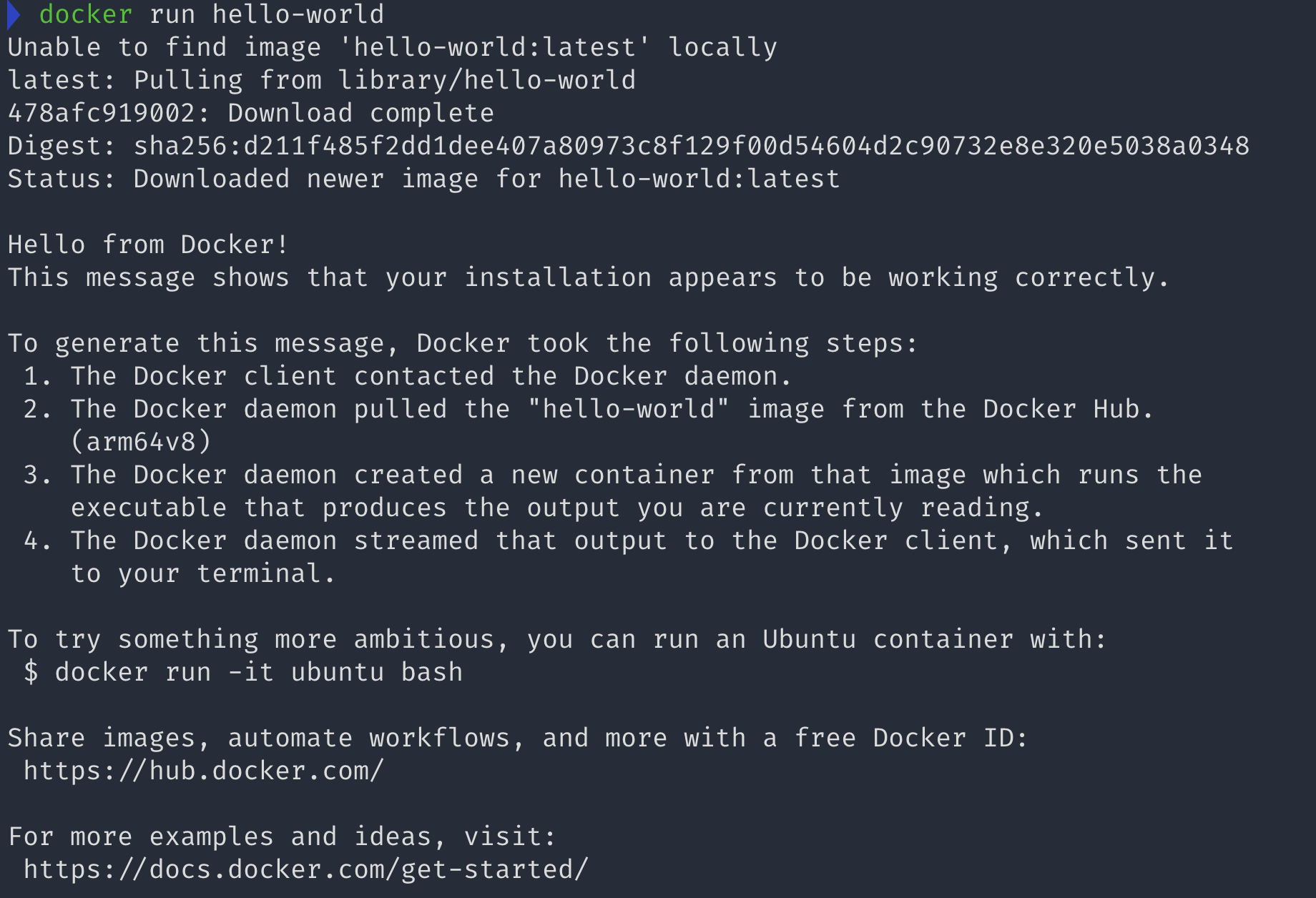
3. Docker에 Ubuntu 설치
이제는 도커에 우분투를 설치해보겠습니다.
아래와 같은 명령어를 입력해주면 해당 운영체제 이미지를 자동으로 다운받아서
아래의 이미지처럼 셸까지 자동으로 열립니다.
docker run -it --name [컨테이너 이름] [운영체제:버전] [사용할 셸]저는 컨테이너 이름을 'ubuntu' 라고 지었고 버전은 24.10 (현재 기준 최신 버전) 을 설치했습니다.
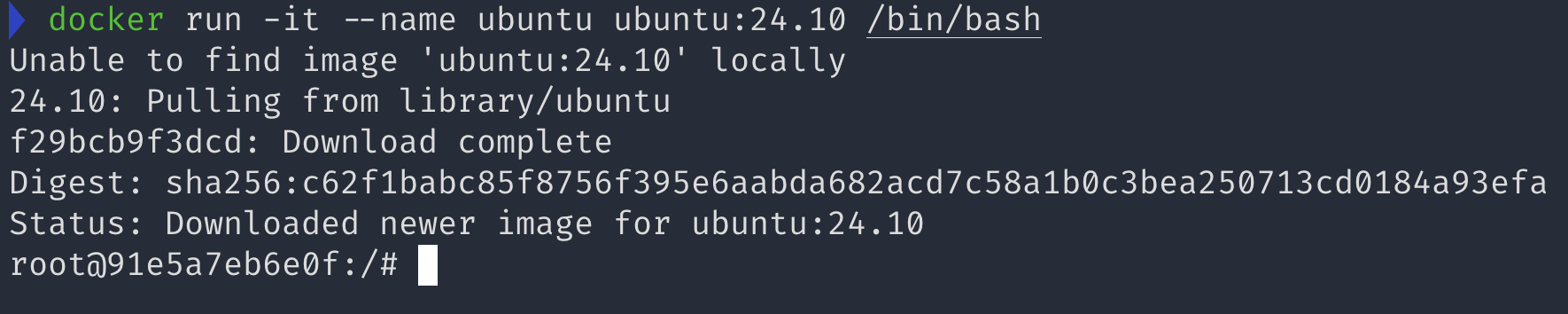
우분투 버전은 아래의 링크에서 확인하실 수 있습니다.
https://hub.docker.com/_/ubuntu/tags
ubuntu Tags | Docker Hub
docker pull ubuntu:oracular-20240811.1
hub.docker.com
4. Docker 사용법
이제 컨테이너를 만드셨으니 나중에 접속할 때 사용 방법을 알아야 하겠죠?
접속 해제
우선 현재는 해당 컨테이너를 나가야 하니 exit 을 입력해서 접속을 해제시켜 줍니다.
exit 을 입력하면 컨테이너도 종료된다는 사실을 기억하셔야 합니다.
다시 접속하려면 컨테이너를 다시 시작시키셔야 합니다.

만약 컨테이너를 종료시키지 않고 나가려면 ^ + P, ^ + Q 를 연속해서 누르시면 됩니다.
컨테이너 목록 보기
그러면 다시 기본 맥의 셸로 나와지는데요, 도커에 설치된 컨테이너를 보려면 아래의 명령어를 입력하면 됩니다.
# 실행 중인 컨테이너 만 출력
docker ps
# 모든 컨테이너 출력
docker ps -a
저는 아까 exit으로 종료시켰기 때문에 docker ps 만 입력하게 되면 실행 중인 컨테이너가 없다고 뜹니다.
하지만 docker ps -a 를 입력하면, 아까 처음에 hello-world 이미지로 생성시킨 임의의 컨테이너 하나와 우분투 컨테이너 하나가 뜹니다.

컨테이너 시작시키기
종료된 우분투 컨테이너에 다시 접속하기 위해서는 컨테이너를 다시 시작시켜야 합니다.
아래의 명령어로 원하는 컨테이너를 다시 시작시켜 줍시다.
docker start [컨테이너 이름/컨테이너 ID]저는 컨테이너 이름으로 시작 시켰습니다.
docker ps 를 입력해서 정상적으로 시작 되었는지 확인하였습니다.

컨테이너에 접속하기
시작시킨 컨테이너에 접속하려면 아래의 명령어를 입력하시면 됩니다.
docker attach [컨테이너 이름/컨테이너 ID]이번에도 저는 컨테이너 이름으로 접속했습니다.
접속을 종료할 때는 아까 알려드렸던 ^ + P , ^ + Q 를 연속으로 눌러 접속을 종료하였습니다.
docker ps 를 입력하면 컨테이너가 종료되지 않은 것을 확인하실 수 있습니다.

컨테이너 삭제하기
생성한 컨테이너를 삭제하려면 아래의 명령어를 입력하시면 됩니다.
# 컨테이너 삭제
docker rm [컨테이너 이름/컨테이너 ID]
# 이미지 삭제
docker rmi [이미지 이름]